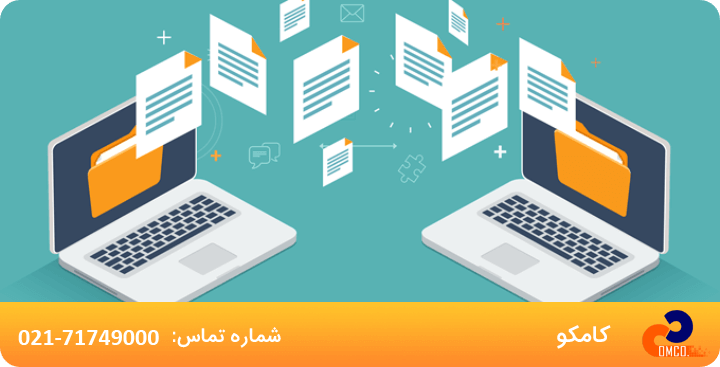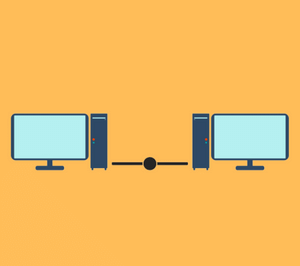
آموزش کامل نحوه شبکه کردن دو کامپیوتر به یکدیگر
در این مقاله می خواهیم نحوه شبکه کردن دو کامپیوتر را به شما آموزش دهیم. این کار، کار چندان سختی نیست و شما به راحتی می توانید با چند کلیک این کار را انجام بدهید. این مورد، در امور پشتیبانی شبکه یکی از کار های مهم و یکی از امور لازم تلقی می شود. در این مقاله ما قرار است به این موضوع به صورت کامل بپردازیم و هر کاری که لازم است برای آن انجام بدهیم را به شما آموزش دهیم. لطفا تا پایان این مقاله با ما همراه باشید تا به شما به طور کامل آموزش دهیم که شبکه کردن دو کامپیوتر چگونه انجام می شود.
در این مطلب با چه مواردی آشنا می شویم؟
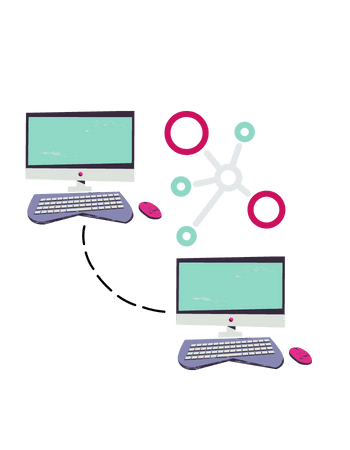
Table of Contents
Toggleنحوه شبکه کردن دو کامپیوتر
بار ها شده است که شما بخواهید یک فایل بسیار سنگین را بین دو کامپیوتر انتقال بدهید. این موضوع به این خاطر است که ممکن است با وضعیت اینترنت، شما نتوانید این فایل را از طریق راه های ارتباطی ارسال کنید و لازم است که این کار را با شبکه کردن دو کامپیوتر با یکدیگر انجام دهیم. دانستن نحوه شبکه کردن دو کامپیوتر واقعا لازم است. به این خاطر که ممکن است فایل هایی که ما می خواهیم انتقال دهیم به قدری سنگین یا زیاد باشد که آپلود و دانلود کردن آن ها زمان زیادی ببرد. برای همین هم ما شما می توانید از طریق شبکه LAN ، دو کامپیوتر را به یکدیگر اتصال بدهید و به راحتی انتقال فایل ها را انجام بدهید. نحوه انجام این کار را در این مقاله به شما توضیح خواهیم داد. در ادامه همراه ما باشید. در مبحث پشتیبانی شبکه های کامپیوتری شبکه کردن دو کامپیوتر از اهمیت بالایی برخوردار است.
دقت داشته باشید که ما برای آسان بودن توضیحات نیز کامپیوتر ها را، سیستم های A و B نام گذاری کرده ایم که برای شما نیز خواندن آن راحت تر باشد. پس در ادامه همراه ما باشید تا این موارد را به شما آموزش دهیم.
استفادههای کاربردی از شبکه کردن دو کامپیوتر
1. محیط خانه
- اشتراکگذاری فایلها و رسانهها: اعضای خانواده میتوانند فایلها، تصاویر، ویدئوها و موسیقی را بین دو کامپیوتر به اشتراک بگذارند.
- بازیهای چند نفره: امکان انجام بازیهای چند نفره از طریق شبکه خانگی بدون نیاز به اینترنت.
2. دفتر کار
- اشتراکگذاری پرینتر و اسکنر: کارکنان میتوانند از یک پرینتر یا اسکنر مشترک استفاده کنند.
- همکاری در پروژهها: به اشتراکگذاری اسناد و فایلهای پروژه برای همکاری مؤثرتر بین همکاران.
3. محیط آموزشی
- آموزش و یادگیری: استادان و دانشجویان میتوانند منابع آموزشی، تکالیف و پروژهها را به راحتی به اشتراک بگذارند.
- آزمایشگاههای کامپیوتری: شبکه کردن کامپیوترها در آزمایشگاهها برای انجام تمرینها و پروژههای مشترک.

نحوه شبکه کردن دو کامپیوتر به صورت قدم به قدم
اول از همه برای آموزش نحوه شبکه کردن دو کامپیوتر باید به شما بگوییم که شما برای این کار نیاز به یک سری پیش نیاز ها دارید. موارد مورد نیاز برای اتصال شبکه دو کامپیوتر با کابل شبکه فاصله کم دو سیستم از یکدیگر است. همچنین در پشتیبانی شبکه حتما باید کارت درایور شبکه نیز روی هر دو سیستم نصب باشد. این کارت درایور معمولا هنگام خرید سیستم در کامپیوتر شما وجود دارد و اگر کارت شبکه نبود، می تواند این درایور را از اینترنت دانلود کنید و آن را روی هر دو کامپیوتر نصب کنید. حال دیگر در حال حاضر لازم است که نحوه شبکه کردن دو کامپیوتر را به شما آموزش دهیم.
نحوه شبکه کردن دو کامپیوتر با کابل
- قبل از هر چیز باید دو سیستم را از طریق کابل کراس به همدیگر متصل کنید.
کابل کراس چیست؟ کابل کراس نوعی کابل شبکه است که برای اتصال مستقیم دو دستگاه مشابه بدون استفاده از سوئیچ یا هاب به کار میرود.
- در سیستم A در صفحه دسکتاپ بروید و در قسمت پایین سمت راست روی آیکون مانیتور کلیک کنید.
- آپشن Open Network and Sharing Center را باز کنید.
- در صفحه ای که باز می شود، Change Adapter Settings را بزنید.
- در صفحه ای که باز می شود، شما می توانید کارت های شبکه خود را مشاهده کنید. روی درایوری که فعال است کلیک راست کنید و گزینه ها برایتان باز می شود.
- حال باید گزینه Properties را انتخاب کنید و وارد آن بشوید.
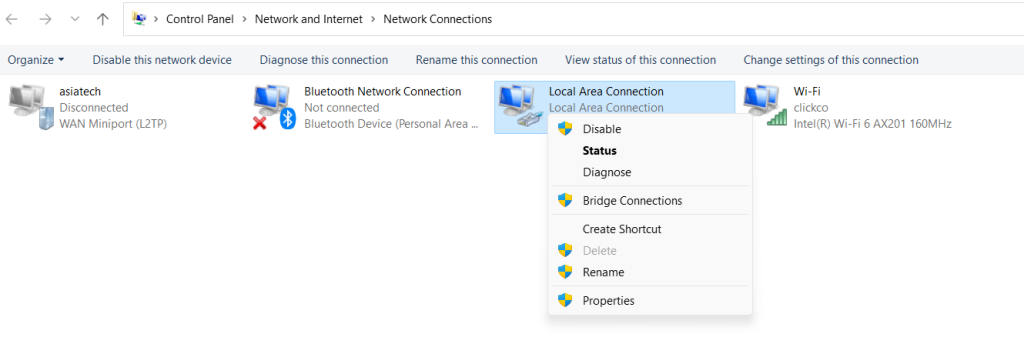
- در این بخش، شما می توانید به دو روش، نحوه شبکه کردن دو کامپیوتر ورژن IP را انتخاب کنید.
- حال دوباره روی گزینه Properties بزنید و آن را انتخاب کنید.
- حال در صفحه ای که باز می شود، تیک گزینه Use Following IP Address را فعال کنید تا به راحتی بتوانید به صورت دستی برای سیستم خود، IP را وارد کنید.

- بعد از اینکه مرحله قبلی را انجام دادید، بخش زیری Use Following IP Address برای شما فعال می شود که رو به روی عبارت IP Address شما باید یک IP را به صورت دل خواه انتخاب کنید.
- حال رو به روی Subnet Mask کلیکی کنید تا به طور خودکار، Subnet Mask را با توجه به IP برای شما مشخص بشود.
- حال گزینه OK را انتخاب کنید.
- حال دیگر باید به سراغ کامپیوتر دیگر برویم، پس در سیستم B وارد Start بشوید.
- در قسمت Start وارد کنترل پنل شوید و سپس از طریق آن وارد Network and Sharing Center شوید.
- در صفحه ای که باز می شود، روی گزینه Change Adapter Settings بشوید و دوباره روی کارت شبکه خود کلیک راست کنید و وارد گزینه Properties بشوید و با انتخاب IPv4، مثل سیستم A روی گزینه Use Following IP Address کلیک کنید و در سیستم B نیز IP آدرس را تغییر دهید و همان IP آدرسی را وارد کنید که در سیستم A وارد کرده بودید و سپس روی OK کلیک کنید.
- حالا دیگر IP های هر دو سیستم A و B را با یکدیگر ست کنید. حالا باید تغییر IP ها را در هر سیستم چک کنیم. این کار را با روش زیر انجام بدهید:
- از کلید میان بر ویندوز+R استفاده کنید و وارد RUN بشوید.
- عبارت Control را تایپ کنید و Enter را بزنید.
- روی گزینه Network and Sharing Center بزنید و دوباره Change Adapter Settings را باز کنید.
- حال روی کارت شبکه خودتان کلیک کنید و گزینه Status را انتخاب کنید.
- روی گزینه Details بزنید و در صفحه ای که برای شما باز می شود، شما می تواند تمام مشخصات کارت شبکه خودتان را مانند IP ببینید.

- بعد از اینکه IP های سیستم های A و B را بررسی کردید و تایید شد، برای نحوه شبکه کردن دو کامپیوتر با کابل باید کامپیوتر ها را به یکدیگر Ping کنید که با این روش می توانید آن را انجام بدهید:
- در سیستم A با Start وارد بخش Search بشوید و کلمه cmd را وارد کنید.
- بعد از اجرا شدن cmd عبارت Ping را وارد کنید و جلوی آن IP مورد نظری که انتخاب کردید را وارد کنید و Enter را بزنید.
- حال سیستم شما وصل می شود و اگر این اتفاق نیفتاد، مشخص می شود که فایروال شما مشکل دارد که برای رفع این مشکل هم باید موارد زیر را انجام بدهید:
- از طریق Start دوباره وارد Control Panel بشوید.
- گزینه Firewall Windows را کلیک کنید.
- سپس روی Allow a Program or Feature Through Windows Firewall کلیک کنید.
- روی گزینه Change Settings بزنید.
- در صفحه باز شده، تیک گزینه File and Printer Sharing را برای Public و Private فعال کنید.

- حال روی گزینه Allow Another Program را بزنید که اجازه وصل شدن یک سیستم دیگر را بدهید.
- حال دوباره مرحله قبلی را تکرار کنید و دیگر در حال حاضر حتما دوباره نحوه شبکه کردن دو کامپیوتر به خوبی انجام می شود. نگهداری شبکه نیز در این فرآیند موثر تر انجام خواهد گرفت.
نحوه شبکه کردن دو کامپیوتر به صورت بی سیم
حال می خواهیم “نحوه شبکه کردن دو کامپیوتر” را به صورت وایرلس به شما آموزش دهیم که آسان تر از روش قبلی نیز می باشد، انواع خدمات پشتیبانی شبکه و سخت افزار به صورت وایرلس می تواند انجام شود:
- کامپیوتر ها را به دستگاه ADSL وصل کنید.
- از طریق همان دکمه ویندوز+R وارد RUN بشوید.
- عبارت control sysdm.cpl را در این بخش تایپ کنید و Enter را بزنید.
- در قسمتی که باز می شود، وارد بخش Computer Name بشوید.
- گزینه Change… را انتخاب کنید.
- در قسمتی که باز می شود، Computer name و Workgroup را تغییر دهید.
- مانند نحوه شبکه کردن دو کامپیوتر با کابل، فایروال را غیر فعال کنید.
- حال سیستم شما دیگر برای انتقال فایل ها آماده می باشد.
مشکلات رایج و راه حل ها در شبکه کردن دو کامپیوتر
1. عدم شناسایی یکدیگر
- مشکل: کامپیوترها نمیتوانند یکدیگر را در شبکه شناسایی کنند.
- راهحل: اطمینان حاصل کنید که هر دو کامپیوتر در یک شبکه قرار دارند و IP آدرسهای مناسبی دارند. همچنین بررسی کنید که فایروالها پورتهای مربوطه را مسدود نکرده باشند.
2. تنظیمات IP نامناسب
- مشکل: آدرسهای IP اشتباه تنظیم شدهاند.
- راهحل: بررسی و تنظیم صحیح آدرسهای IP به صورت دستی یا استفاده از DHCP روتر برای اختصاص خودکار IP.
3. فایروالها
- مشکل: فایروالها ارتباط بین دو کامپیوتر را مسدود میکنند.
- راهحل: تنظیمات فایروال را بررسی و اطمینان حاصل کنید که پورتهای مورد نیاز باز هستند یا فایروالها موقتاً غیرفعال شوند.
4. اشتراکگذاری فایلها
- مشکل: امکان دسترسی به فایلها در کامپیوتر دیگر وجود ندارد.
- راهحل: تنظیمات اشتراکگذاری فایل را در ویندوز بررسی کرده و اطمینان حاصل کنید که پوشهها و فایلهای مورد نظر به درستی به اشتراک گذاشته شدهاند و مجوزهای لازم را دارند.
5. اتصال فیزیکی
- مشکل: کابلهای شبکه به درستی وصل نشدهاند.
- راهحل: بررسی کنید که کابلها به درستی وصل شده و از سلامت فیزیکی کابلها اطمینان حاصل کنید.
6. تنظیمات شبکه خانگی
- مشکل: تنظیمات شبکه خانگی به درستی پیکربندی نشدهاند.
- راهحل: شبکه خانگی (HomeGroup) را در ویندوز بررسی و در صورت نیاز مجدداً پیکربندی کنید.
سوالات متداول (FAQ) در خصوص شبکه کردن دو کامپیوتر
1. چگونه میتوانم دو کامپیوتر را بدون استفاده از روتر به یکدیگر متصل کنم؟
- برای اتصال دو کامپیوتر بدون استفاده از روتر، میتوانید از یک کابل کراس استفاده کنید. کابل کراس ترتیب سیمکشی متفاوتی دارد که اجازه میدهد سیگنالهای ارسال و دریافت بین دو کامپیوتر مستقیماً مبادله شوند. به سادگی کابل کراس را به پورتهای شبکه هر دو کامپیوتر وصل کنید، سپس تنظیمات شبکه را در ویندوز انجام دهید تا دو کامپیوتر بتوانند یکدیگر را شناسایی کنند.
2. چرا دو کامپیوتر شبکه شده نمیتوانند یکدیگر را شناسایی کنند؟
- چند علت ممکن است باعث این مشکل شوند:
- تنظیمات IP اشتباه: اطمینان حاصل کنید که آدرسهای IP هر دو کامپیوتر در یک رنج شبکه هستند.
- فایروالها: فایروالها ممکن است ارتباط بین دو کامپیوتر را مسدود کنند. تنظیمات فایروال را بررسی و در صورت نیاز آنها را غیرفعال کنید.
- اتصالات فیزیکی: بررسی کنید که کابلها به درستی وصل شدهاند و سالم هستند.
- تنظیمات اشتراکگذاری: اطمینان حاصل کنید که تنظیمات اشتراکگذاری فایل و پوشهها به درستی انجام شده است.
3. آیا میتوانم با استفاده از شبکه دو کامپیوتر، چاپگر را به اشتراک بگذارم؟
- بله، میتوانید چاپگر را بین دو کامپیوتر شبکه شده به اشتراک بگذارید. ابتدا چاپگر را به یکی از کامپیوترها متصل و نصب کنید، سپس به بخش “Devices and Printers” در تنظیمات ویندوز بروید. چاپگر مورد نظر را انتخاب کرده و گزینه “Share this printer” را فعال کنید. سپس در کامپیوتر دیگر به بخش “Devices and Printers” بروید و چاپگر شبکه شده را اضافه کنید. اکنون میتوانید از هر دو کامپیوتر به چاپگر دسترسی داشته باشید.
این مطلب رو به اشتراک بگذار...