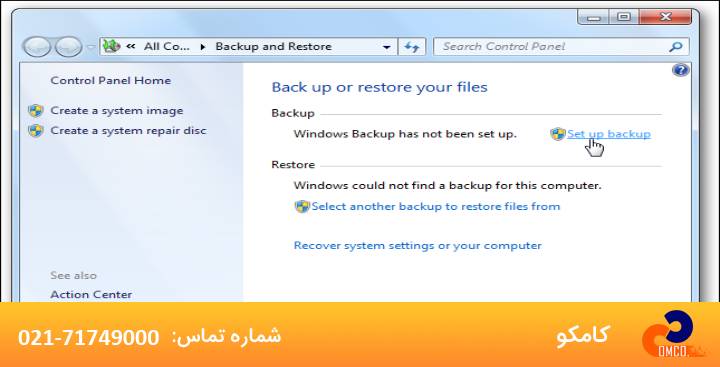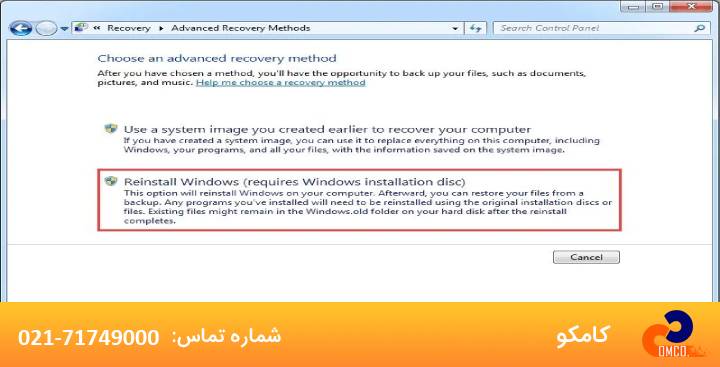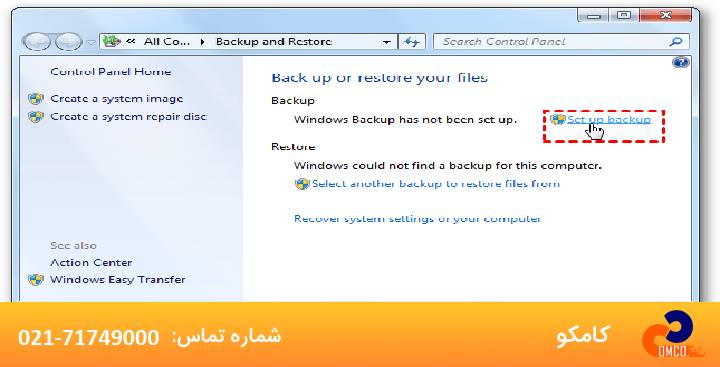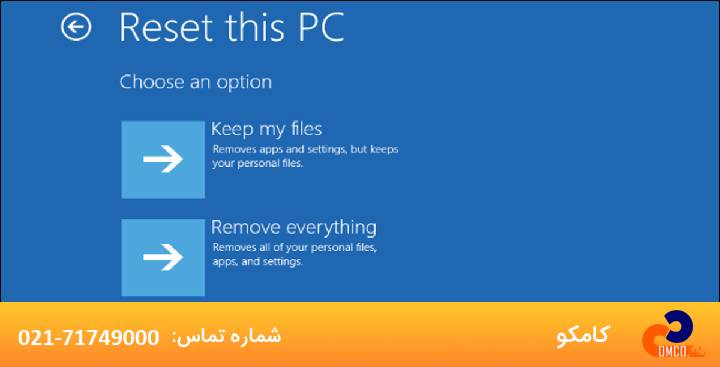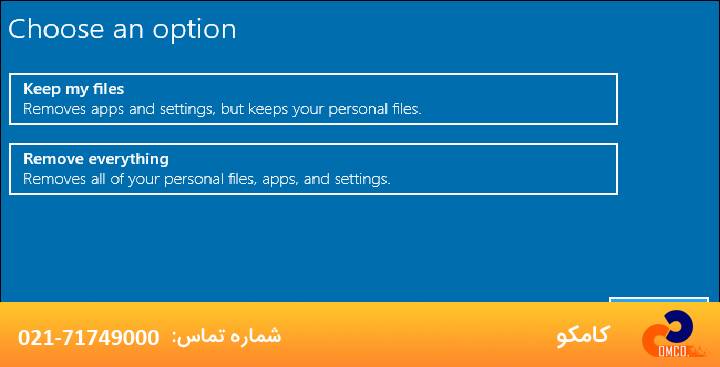برای خیلی از ما پیش آمده است که به مشکلی در کامپیوتر خود برخورد کرده ایم که نیاز به بازگشت تنظیمات کارخانه کامپیوتر خود پیدا کنیم. در این جور مواقع معمولا با مشکلاتی روبرو هستیم که مربوط به خرابی های نرم افزاری و کندی های سیستم است. گاهی هم برای فروش سیستم و یا تعویض کاربرد رایانه مان نیاز داریم که آن را به تنظیمات کارخانه برگردانیم. البته بهتر است جهت اطمینان این کار را به متخصصین پشتیبانی شبکه های کامپیوتری بسپاریم.
البته باید خاطر نشان کرد که با ریست کردن کامپیوترمان اطلاعات داخل هارد معمولا به همان صورت باقی می ماند. بنابراین باید با آگاهی بر این موضوع خودمان تصمیم بگیریم که داده و اطلاعات داخل هارد را پاک کنیم یا باقی بماند. در هر صورت برای انجام ریست تنظیمات کارخانه کامپیوتر در ویندوز های مختلف راه های گوناگونی است که به طور مختصر با آن ها آشنا می شویم.
Table of Contents
Toggleنحوه ریست فکتوری ویندوز 7 و مزایای آن
اگر شما هم از آن دسته افرادی باشید که ویندوز اورجینال را به ویندوز های جدید ولی غیر اصل ترجیح دهید، مطمئنا با این موضوع روبرو شده اید که چگونه سیستم عامل خودتان را بدون نیاز به خرید و هزینه مجدد به تنظیمات کارخانه کامپیوتر برگردانید.
در این مواقع معمولا بعد از انجام ریست فکتوری یا سیستم را برای همان مصرف قبلی میخواهید استفاده کنید که در این صورت پیشنهاد میشود حتما یک بک آپ توسط کارشناس نگهداری شبکه، از اطلاعات و داده های حائز اهمیت خود بگیرید. و یا از متخصص پشتیبانی شبکه بخواهید برای شما این کار را انجام دهد. از طرف دیگر شما دیگر نمیخواهید از دستگاهتان برای کاربری گذشته استفاده کنید و یا قصد فروشش را دارید.
در این زمان شما حتما باید مطمئن شوید که تمامی اطلاعات داخل درایو دیسک سخت یا هارد درایو پاک شده است و اطلاعات شخصی شما، قابل بازیابی توسط فرد دیگر نمی باشد.
تنظیمات کارخانه ویندوز 7
روی start کلیک کرده و Control Panel را باز کنید، سپس گزینه ی System and Security را انتخاب نمایید.
در این قسمت گزینه را Backup and Restore انتخاب کنید.
در بخش پایین صفحه Recover system settings or your computer مد نظر ما است .
سپس بر روی گزینه ی Advanced recovery methods را انتخاب می کنیم.
در این صفحه دو گزینه برای ما دیده می شود. انتخاب گزینه ی دوم باعث می شود که سیستم با استفاده از سی دی دوباره نصب شود. چنانچه پیش از این از سیستم خود پشتیبانی گرفته باشید با انتخاب گزینه ی اول ویندوز شروع میکند تا به تنظیمات کارخانه کامپیوتر برگردد، در غیر این صورت می توانید از خدمات پشتیبانی شبکه و سخت افزار کمک بگیرید .
در این بخش می توانید برای تهیه ی پشتیبانی گزینه ی Back up now را انتخاب کنید، در غیر این صورت با کلیک بر روی Skip بدون مهیا کردن نسخه پشتیبان فرایند را ادامه دهید.
در انتها با کلیک بر روی Restart سیستم ریبوت می شود و فرآیند تنظیمات کارخانه کامپیوتر آغاز می شود.
بازگشت به تنظیمات کارخانه ویندوز 10
باید بگوییم که اگر شما از ویندوز 10 استفاده می کنید و با مشکلی برخورد کرده اید که نیاز دارید آن را ریست فکتوری کنید، باید بگوییم که روش های مختلفی وجود دارد که به سادگی می توانید این کار را انجام دهید.
می توانید برای انجام این کار از روش “ویندوز اینترفیس” و یا ” سیف مود” استفاده کنید. البته روش دیگری هم به نام “فرش استارت” است که به نام رفرش شناخته می شود. در بین این روش ها ساده ترین و ایمن ترین روش، “سیف مود” است.
مراحل ریست کردن ویندوز 10
- در نوار جستجو کلمه «Reset this PC»را تایپ و انتخاب می کنیم. همچنین، به کمک منوی استارت می توان از زبانه «Update & Security» گزینه «Recovery» را انتخاب کنیم. سپس عبارت « Get started» را کلیک کنید.
- حال شما دو گزینه مربوط اطلاعات و داده هایتان دارید:
اگر گزینهی «Keep my files» را انتخاب کنید، به جز اطلاعاتی که خودتان ذخیره کرده اید، تمام برنامهها و تنظیمات حذف میشوند. و اگر گزینهی «Remove everything» را انتخاب کنید، سیستم با تمامی اطلاعات داخل آن پاک می شود.
- بنا به قصد شما از “تنظیمات کارخانه کامپیوتر” کردن، تصمیم با شماست : اگر سیستم شما با مشکل روبرو شده است، گزینه اول مناسب است تا اطلاعات و فایل های شخصی تان محفوظ بماند، اما اگر قصدتان فروش دستگاه است بهتر است گزینه دوم را انتخاب کنید.
- پنجره بعدی با توجه به گزینه که در مرحله قبل انتخاب کرده اید نمایش داده می شود. اگر گزینه «Keep my files» را انتخاب کنید، همه اطلاعات حفظ می شود.
حال در این بخش اگر گزینه «Remove everything» و بعد آن در مرحله بعدی «Change settings» را انتخاب کنید ، تمامی داده های قبلی شما از دست می رود. به طور معمول رایج است که فقط فایل ها و پوشه هارا پاک کنید تا روند کار سریع تر پیش برود. همانطور که قبل هم ذکر شد اگر فرایند تنظیمات کارخانه کامپیوتر برای تغییر حتمی و کامل کاربری دستگاه است و یا حتی اگر نقص در سرعت عملکرد آن شما را آزار می دهد، گزینه پاک کردن داده ها را روشن کنید. احتمالا انجام فرایند اجرای این دستورات کندتر انجام می شود، اما خیالتان راحت است که همه اطلاعات شخصی شما به کلی از روی دستگاه حذف می شود. حال در ادامه کلید « confirm » (تأیید) فرایند را آغاز می کند. بعد انتخاب « Next» پنجره ی «Ready to reset this PC» باز می شود سپس با کلیک روی «Reset to start the process» روند شروع بازنشانی آغاز می شود.
همانطور که قبلا گفتیم راه دیگری به نام ” سیف مود” وجود دارد که در این حالت سیستم را به نسخه قبلی ویندوزتان بر می گردانید. که برای تنظیمات کارخانه کامپیوتر از این طریق و یا طریق فرش استارت هم مراحل ساده ای وجود دارد که در این مقاله نگنجد.
به طور کلی پیشنهاد می شود اگر میخواهید سیستم خودتان را به تنظیمات کارخانه کامپیوتر برگردانید و تردید برای انجام پروسه پیش رویتان دارید از خدمات نصب ویندوز مرکز کامکو در تهران غافل نشوید.
ریست فکتوری ویندوز 11
برای ریست فکتوری ویندوز 11 به صورت کاملا واضح و کاربردی مراحل زیر را دنبال کنید:
1- پشتیبانگیری از اطلاعات مهم: ابتدا از فایلهای مهم خود پشتیبان بگیرید.
2- باز کردن تنظیمات: از منوی Start به بخش Settings بروید.
3- انتخاب بخش Update & Security: در پنجره تنظیمات، گزینه Update & Security را انتخاب کنید.
4- رفتن به بخش Recovery: در منوی سمت چپ، روی گزینه Recovery کلیک کنید.
5- شروع ریست فکتوری: در بخش Reset this PC، روی دکمه Get started کلیک کنید.
6- انتخاب نحوه ریست: دو گزینه به شما نمایش داده میشود:
Keep my files: این گزینه ویندوز را ریست کرده و برنامهها و تنظیمات را حذف میکند ولی فایلهای شخصی شما را نگه میدارد.
Remove everything: این گزینه همه چیز را از جمله فایلهای شخصی، برنامهها و تنظیمات حذف میکند.
7- تأیید و ادامه: پس از انتخاب گزینه مناسب، مراحل را دنبال کنید و در نهایت روی دکمه Reset کلیک کنید.
پس از انجام این مراحل، سیستم شما ریست شده و به حالت اولیه باز میگردد.
سوالات متداول
- چگونه بدون پاک شدن اطلاعات ویندوز 7 کامپیوتر را ریست کنیم؟
برای ریست کردن ویندوز 7 بدون پاک شدن اطلاعات، میتوانید از ابزار “System Restore” استفاده کنید. این ابزار سیستم را به یک نقطه زمانی قبلی برمیگرداند بدون اینکه فایلهای شخصی شما حذف شوند. مراحل زیر را دنبال کنید:
1- منوی “Start” را باز کرده و “System Restore” را جستجو کنید.
2- بر روی “System Restore” کلیک کنید.
3- یک نقطه بازیابی (Restore Point) انتخاب کنید که مربوط به زمانی باشد که سیستم شما به خوبی کار میکرد.
4- دستورالعملها را دنبال کرده و سیستم را به نقطه بازیابی انتخاب شده برگردانید.
- ریست فکتوری لپ تاپ ویندوز 7 به چه صورت است؟
برای ریست فکتوری لپتاپ با ویندوز 7، مراحل زیر را دنبال کنید:
1- پشتیبانگیری از اطلاعات مهم: ابتدا از فایلهای مهم خود پشتیبان بگیرید.
2- راهاندازی مجدد لپتاپ: لپتاپ را ریاستارت کنید و در حین راهاندازی مجدد، کلیدهای مناسب (معمولاً F8، F11، یا F12) را برای ورود به منوی بازیابی (Recovery) فشار دهید.
3- انتخاب گزینه ریست فکتوری: در منوی بازیابی، گزینه “Restore Factory Settings” یا مشابه آن را انتخاب کنید.
4- تأیید و ادامه: مراحل را دنبال کنید تا فرآیند ریست فکتوری کامل شود.
این روشها ممکن است بسته به برند لپتاپ شما متفاوت باشد. بهتر است دفترچه راهنمای لپتاپ خود را بررسی کنید یا به وبسایت سازنده مراجعه کنید.