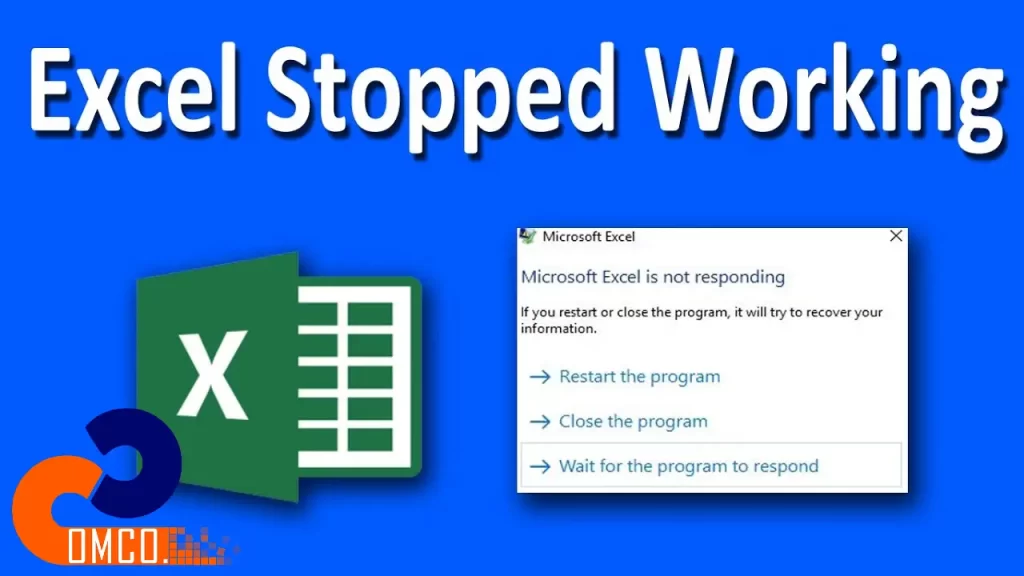
Microsoft Excel یکی از پرکاربردترین نرمافزارهای محاسباتی و مدیریتی است که در بسیاری از شرکتها و سازمانها برای تجزیه و تحلیل دادهها استفاده میشود. اما یکی از مشکلات رایجی که کاربران با آن مواجه میشوند، خطای “Not Responding” است. این خطا ممکن است در هنگام باز کردن یک فایل بزرگ، انجام محاسبات پیچیده یا حتی در زمان اجرای سادهترین عملیات رخ دهد. در این مقاله، به بررسی دلایل احتمالی بروز این خطا و ارائه راهحلهای کاربردی برای رفع آن میپردازیم. اگر همچنان با این مشکل روبرو هستید یا نیاز به پشتیبانی شبکه دارید، تیم متخصصین کامکو آماده ارائه راهکارهای حرفهای و پشتیبانی کامل به شما هستند.
چگونه خطای “Not Responding” در Excel را رفع کنم؟
Table of Contents
Toggle1. بررسی دلایل بروز خطای “Not Responding” در Excel
خطای “Not Responding” در Excel ممکن است به دلایل مختلفی مانند سنگینی فایلها، نصب ناقص نرمافزار، تداخل با افزونهها، یا حتی مشکلات سختافزاری رخ دهد. شناخت دقیق این دلایل به شما کمک میکند تا بتوانید راهحل مناسبی برای رفع این مشکل پیدا کنید.
2. راهکار اول: بررسی و بهروزرسانی نرمافزار Excel
یکی از اولین اقداماتی که باید انجام دهید، بهروزرسانی نرمافزار Excel به آخرین نسخه است. نسخههای جدیدتر معمولاً شامل بهبودهای عملکردی و رفع باگهای موجود هستند که میتوانند مشکلاتی مانند “Not Responding” را کاهش دهند.
روش: به مسیر File > Account > Update Options بروید و گزینه Update Now را انتخاب کنید.
3. راهکار دوم: بررسی و بهروزرسانی درایورهای سیستم
درایورهای قدیمی یا ناسازگار نیز میتوانند باعث بروز خطاهای “Not Responding” شوند. بهروزرسانی درایورهای گرافیکی و دیگر درایورهای سیستم میتواند به بهبود عملکرد Excel کمک کند.
روش: از طریق Device Manager درایورهای سیستم را بررسی و بهروزرسانی کنید.
4. راهکار سوم: غیرفعال کردن افزونههای Excel
افزونههای نصبشده در Excel ممکن است باعث تداخل و ایجاد مشکلاتی مانند “Not Responding” شوند. غیرفعال کردن افزونهها میتواند به شما کمک کند که این مشکل را شناسایی و رفع کنید.
روش: به مسیر File > Options > Add-ins بروید و افزونههای فعال را غیرفعال کنید.
5. راهکار چهارم: پاکسازی فایلهای موقت و کش سیستم
فایلهای موقت و کش سیستم میتوانند باعث کندی عملکرد Excel و ایجاد خطای “Not Responding” شوند. پاکسازی این فایلها به بهبود عملکرد سیستم کمک میکند.
روش: از ابزار Disk Cleanup در ویندوز برای پاکسازی فایلهای موقت استفاده کنید.
6. راهکار پنجم: بهینهسازی فایلهای Excel
فایلهای بزرگ Excel با دادههای پیچیده میتوانند باعث بروز خطای “Not Responding” شوند. بهینهسازی این فایلها با کاهش حجم دادهها یا تقسیم آنها به چند فایل میتواند به رفع مشکل کمک کند.
روش: دادههای غیرضروری را حذف کنید و فایلهای بزرگ را به فایلهای کوچکتر تقسیم کنید.
7. راهکار ششم: استفاده از حالت Safe Mode در Excel
اجرای Excel در حالت Safe Mode میتواند به شما کمک کند تا بفهمید که آیا افزونهها یا تنظیمات خاصی باعث بروز خطا شدهاند یا خیر.
روش: با نگهداشتن کلید Ctrl هنگام باز کردن Excel، برنامه را در حالت Safe Mode اجرا کنید.
8. راهکار هفتم: تعمیر نرمافزار Microsoft Office
اگر مشکل همچنان پابرجاست، ممکن است نیاز باشد که نرمافزار Microsoft Office را تعمیر کنید. این کار میتواند مشکلات نرمافزاری را که باعث بروز خطای “Not Responding” میشوند، رفع کند.
روش: به مسیر Control Panel > Programs and Features بروید، Microsoft Office را انتخاب کرده و گزینه Change و سپس Repair را انتخاب کنید.
9. راهکار هشتم: بررسی و مدیریت منابع سیستم
خطای “Not Responding” میتواند به دلیل کمبود منابع سیستم (مانند RAM یا پردازنده) رخ دهد. بررسی و مدیریت منابع سیستم میتواند به جلوگیری از بروز این خطا کمک کند.
روش: با استفاده از Task Manager، میزان استفاده از منابع سیستم را بررسی کنید و برنامههای غیرضروری را ببندید.

