
راهنمای جامع حل مشکل آپدیت نشدن ویندوز 11
Table of Contents
Toggleمقدمه
اهمیت آپدیت ویندوز 11 و مشکلات رایج مرتبط با آن
اهمیت آپدیت ویندوز 11
آپدیتهای ویندوز 11 شامل بهبودهای امنیتی، رفع باگها و اضافه کردن ویژگیهای جدید هستند که به بهبود عملکرد و امنیت سیستم کمک میکنند. نصب این آپدیتها به کاربران اطمینان میدهد که سیستم آنها در برابر تهدیدات امنیتی محافظت شده و از قابلیتها و امکانات جدید بهرهمند میشوند.
مشکلات رایج مرتبط با آپدیت ویندوز 11
با وجود اهمیت آپدیتها، برخی کاربران با مشکلاتی مانند عدم نصب یا دانلود آپدیتها، گیر کردن در مراحل آپدیت، خطاهای سیستمی و ناسازگاری درایورها مواجه میشوند. این مشکلات میتوانند منجر به کاهش عملکرد سیستم و ایجاد ناراحتی برای کاربران شوند.
⚠ عدم سازگاری سختافزار:
ویندوز 11 حداقل سختافزار خاصی نیاز دارد؛ عدم پشتیبانی از TPM 2.0 یا پردازندههای قدیمی ممکن است مانع آپدیت شود.
⚠ مشکلات اتصال اینترنت:
سرعت پایین اینترنت، استفاده از VPN یا پروکسی، و قطعیهای موقت میتوانند دانلود و نصب آپدیت را مختل کنند.
⚠ فضای ذخیرهسازی ناکافی:
عدم وجود فضای کافی روی درایو سیستم (C:) باعث توقف فرایند بروزرسانی میشود. بررسی و آزادسازی فضای دیسک ضروری است.
⚠ تداخل با آنتیویروس یا فایروال:
برخی نرمافزارهای امنیتی میتوانند آپدیتهای ویندوز را بلاک کنند. غیرفعال کردن موقت آنها راهحل پیشنهادی است.
⚠ مشکلات مربوط به Windows Update:
اختلال در سرویس Windows Update، خرابی فایلهای آپدیت، یا مشکلات در رجیستری ممکن است روند بروزرسانی را متوقف کند.
⚠ خطاهای سیستمی و خراب بودن فایلهای ویندوز:
خرابی فایلهای سیستمی ممکن است باعث خطا در نصب آپدیت شود. اجرای دستور sfc /scannow در Command Prompt میتواند این مشکل را رفع کند.
هدف مقاله
هدف این مقاله ارائه راهکارهای کاربردی و موثر برای حل مشکلات آپدیت ویندوز 11 است. با دنبال کردن این راهنما، کاربران میتوانند مشکلات رایج مرتبط با آپدیت ویندوز 11 را شناسایی و برطرف کنند و از بهبودهای امنیتی و عملکردی که این آپدیتها به همراه دارند، بهرهمند شوند. همچنین شما می توانید با مراجعه به صفحه پشتیبانی شبکه کامکو سوالات خود را در خصوص مشکلات آپدیت ویندوز 11 از کارشناسان ما بپرسید.
1.بررسی اتصال به اینترنت سیستم
اتصال پایدار به اینترنت برای دانلود و نصب آپدیتهای ویندوز 11 حیاتی است. بدون اتصال مناسب، ممکن است فرآیند آپدیت متوقف شده یا با مشکلاتی مواجه شود.
راهنمایی برای بررسی اتصال به اینترنت
- بررسی اتصالات شبکه: اطمینان حاصل کنید که کابلهای شبکه به درستی متصل شده و اتصال Wi-Fi پایدار است.
- ریست مودم/روتر: خاموش و روشن کردن مودم یا روتر میتواند مشکلات اتصال را برطرف کند.
- تست سرعت اینترنت: با استفاده از سایتهای تست سرعت مانند Speedtest.net، سرعت اینترنت خود را بررسی کنید تا مطمئن شوید که پهنای باند کافی برای دانلود آپدیتها دارید.
تنظیمات شبکه
- تنظیمات آداپتور شبکه:
- به Control Panel > Network and Sharing Center > Change adapter settings بروید و مطمئن شوید که آداپتور شبکه فعال است.
- عیبیابی اتصالات شبکه:
- به Settings > Network & Internet > Status بروید و گزینه Network troubleshooter را انتخاب کنید تا مشکلات احتمالی شناسایی و برطرف شوند.
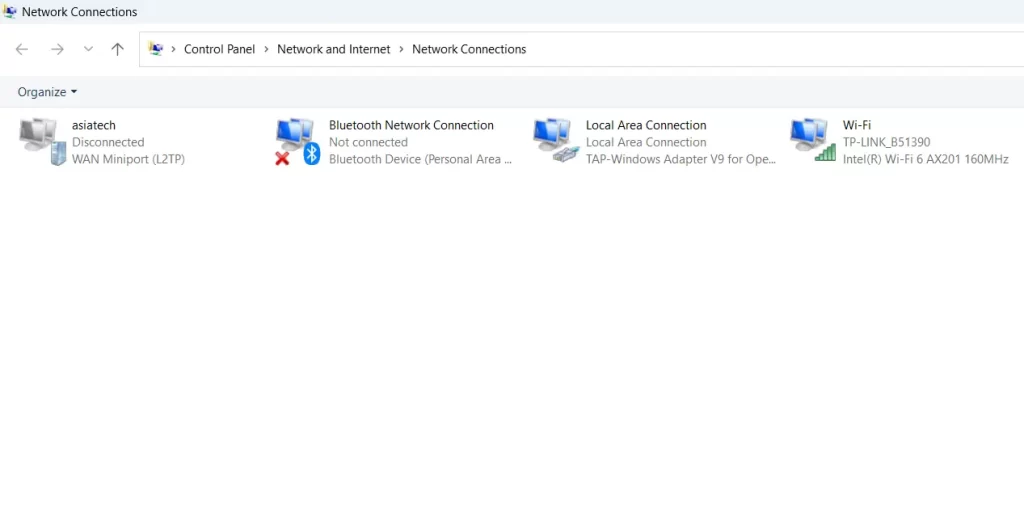
استفاده از ابزارهای داخلی ویندوز
- Network Reset:
- به Settings > Network & Internet > Status بروید و گزینه Network reset را انتخاب کنید. این ابزار تنظیمات شبکه را به حالت پیشفرض بازمیگرداند و مشکلات اتصال را حل میکند.
- Troubleshooter:
- از مسیر Settings > Update & Security > Troubleshoot > Additional troubleshooters، گزینه Internet Connections را انتخاب کرده و Troubleshooter را اجرا کنید تا مشکلات اتصال به اینترنت برطرف شوند.
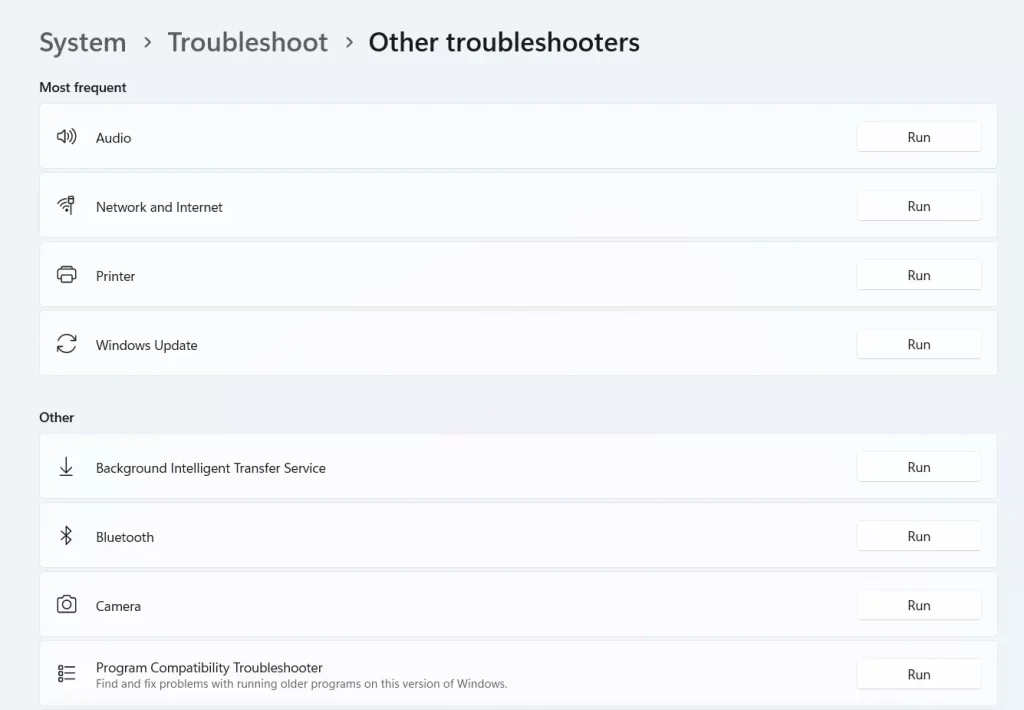
2.بررسی فضای ذخیره سازی سیستم
داشتن فضای کافی در دیسک سخت برای دانلود و نصب آپدیتهای ویندوز 11 ضروری است. فضای ناکافی میتواند منجر به توقف یا شکست در فرآیند آپدیت شود.
راهنمایی برای بررسی فضای ذخیرهسازی
- بررسی فضای دیسک:
- به مسیر Settings > System > Storage بروید و فضای باقیمانده در درایو اصلی (معمولاً C:) را بررسی کنید.
- پاکسازی فایلهای موقت:
- ابزار Disk Cleanup را اجرا کنید:
- در نوار جستجوی ویندوز، “Disk Cleanup” را تایپ کرده و ابزار را باز کنید.
- درایو C: را انتخاب کنید.
- فایلهای موقت، فایلهای گزارش، و سایر فایلهای غیرضروری را انتخاب کرده و حذف کنید.
- ابزار Disk Cleanup را اجرا کنید:
- پاکسازی فایلهای سیستم:
- در ابزار Disk Cleanup، روی گزینه “Clean up system files” کلیک کنید.
- مجدداً درایو C: را انتخاب کنید و فایلهای سیستمی مانند Windows Update Cleanup را پاکسازی کنید.
- حذف برنامهها و فایلهای غیرضروری:
- به مسیر Settings > Apps > Apps & features بروید و برنامههای غیرضروری را حذف کنید.
- فایلهای بزرگ و غیرضروری را شناسایی و حذف کنید.
- انتقال فایلها به درایوهای دیگر یا حافظه خارجی:
- فایلهای بزرگ مانند ویدئوها، تصاویر و اسناد را به درایوهای دیگر یا حافظههای خارجی منتقل کنید تا فضای بیشتری در درایو اصلی آزاد شود.
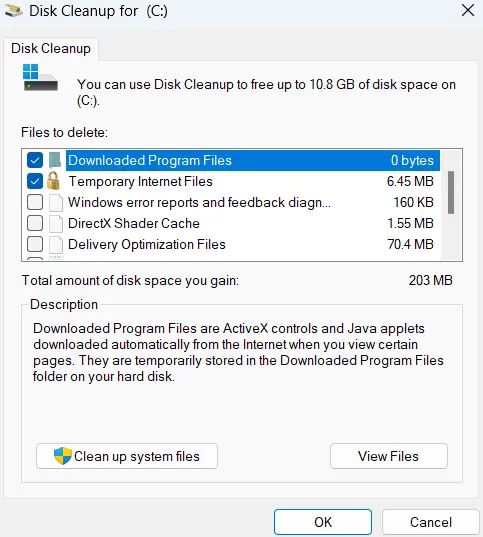
استفاده از ابزارهای جانبی
- Storage Sense:
- به مسیر Settings > System > Storage > Storage Sense بروید و این ویژگی را فعال کنید تا ویندوز به صورت خودکار فایلهای موقت و غیرضروری را پاکسازی کند.
- ابزارهای جانبی پاکسازی:
- از ابزارهای جانبی مانند CCleaner برای پاکسازی بیشتر فایلهای موقت و غیرضروری استفاده کنید.
3.ریست کردن سرویسهای Windows Update
سرویسهای Windows Update مسئول دانلود و نصب آپدیتهای ویندوز هستند. گاهی اوقات این سرویسها ممکن است دچار مشکلاتی شوند که باعث عدم عملکرد صحیح آپدیتها میشوند. ریست کردن این سرویسها میتواند بسیاری از مشکلات را برطرف کند.
مراحل ریست کردن سرویسهای Windows Update
- باز کردن Command Prompt با دسترسی Administrator:
- در نوار جستجوی ویندوز، “cmd” را تایپ کنید.
- روی “Command Prompt” راستکلیک کرده و “Run as administrator” را انتخاب کنید.
- توقف سرویسهای Windows Update:
- در پنجره Command Prompt، دستورات زیر را وارد کنید تا سرویسهای Windows Update و Background Intelligent Transfer Service (BITS) متوقف شوند:
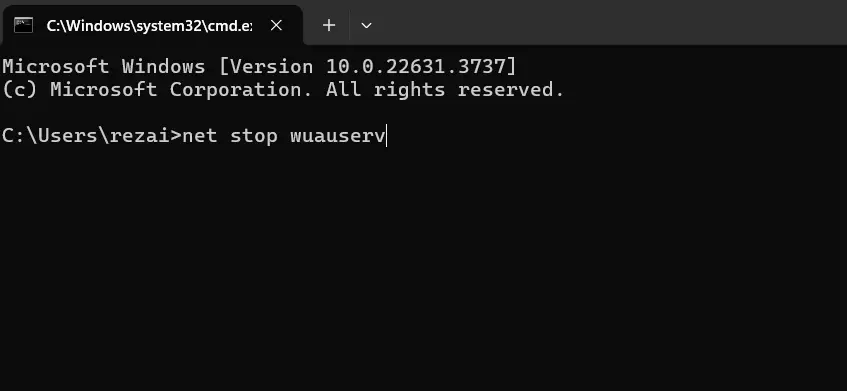
حذف فایلهای کش آپدیت:
- به مسیر
C:\Windows\SoftwareDistributionبروید. - تمامی فایلها و پوشهها را در این مسیر حذف کنید. این کار به حذف فایلهای کش آپدیت و رفع مشکلات احتمالی کمک میکند.
راهاندازی مجدد سرویسهای Windows Update:
- در پنجره Command Prompt، دستورات زیر را وارد کنید تا سرویسهای Windows Update و BITS دوباره راهاندازی شوند:
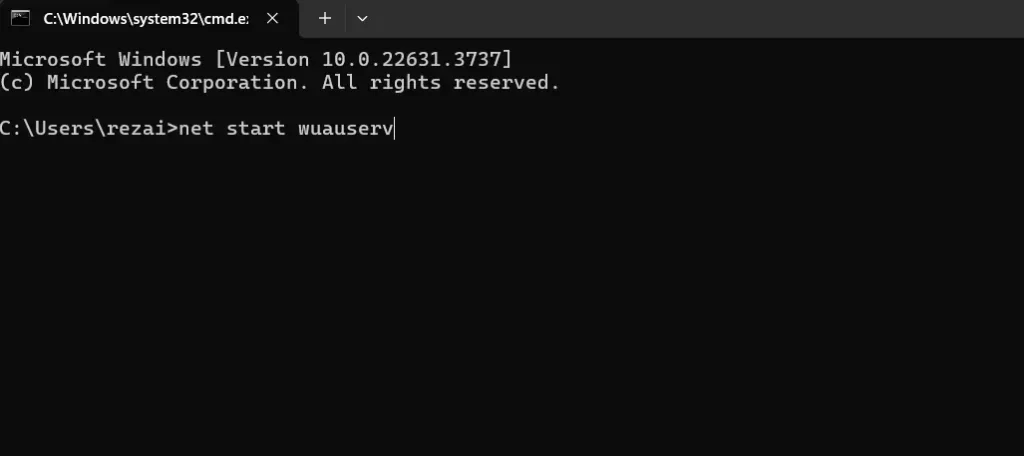
4. بررسی و تعمیر فایلهای سیستمی
فایلهای سیستمی خراب یا گمشده میتوانند باعث مشکلات متعدد در ویندوز، از جمله عدم توانایی در نصب آپدیتها، شوند. ابزارهای SFC و DISM برای شناسایی و تعمیر این فایلها طراحی شدهاند.
مراحل بررسی و تعمیر فایلهای سیستمی
- باز کردن Command Prompt با دسترسی Administrator:
- در نوار جستجوی ویندوز، “cmd” را تایپ کنید.
- روی “Command Prompt” راستکلیک کرده و “Run as administrator” را انتخاب کنید.
- اجرای ابزار SFC (System File Checker):
- در پنجره Command Prompt، دستور زیر را وارد کرده و Enter بزنید
sfc /scannow

اجرای ابزار DISM (Deployment Imaging Service and Management Tool):
- اگر ابزار SFC مشکلاتی را نتوانست حل کند، دستور زیر را در Command Prompt وارد کرده و Enter بزنید:
DISM /Online /Cleanup-Image /RestoreHealth
5.دانلود و نصب دستی بروزرسانیها
اهمیت دانلود و نصب دستی آپدیتها
دانلود و نصب دستی آپدیتهای ویندوز 11 میتواند به حل مشکلات مرتبط با آپدیت خودکار کمک کند. این روش مخصوصاً زمانی مفید است که سیستم قادر به دانلود یا نصب آپدیتها بهطور خودکار نیست.
مراحل دانلود و نصب دستی آپدیتها
- مراجعه به Microsoft Update Catalog:
- به سایت Microsoft Update Catalog بروید.
- جستجوی آپدیت مورد نظر:
- در نوار جستجو، شماره KB (شناسه آپدیت) مورد نظر را وارد کنید و جستجو کنید. شماره KB را میتوانید از طریق بخش Windows Update در تنظیمات سیستم پیدا کنید.
- دانلود فایل آپدیت:
- از لیست نتایج جستجو، آپدیت مناسب با معماری سیستم خود (x86، x64، ARM) را انتخاب کنید.
- روی دکمه “Download” کلیک کنید و فایل آپدیت را در محل دلخواه ذخیره کنید.
- نصب فایل آپدیت:
- فایل دانلود شده با پسوند .msu را اجرا کنید.
- مراحل نصب را دنبال کنید و صبر کنید تا فرآیند نصب تکمیل شود.
- پس از اتمام نصب، سیستم را ریستارت کنید تا تغییرات اعمال شوند.
6.انجام بروزرسانی در حالت Safe Mode
اجرای آپدیت ویندوز 11 در حالت Safe Mode میتواند به جلوگیری از تداخل نرمافزارهای شخص ثالث و مشکلاتی که ممکن است در حالت عادی رخ دهد، کمک کند.
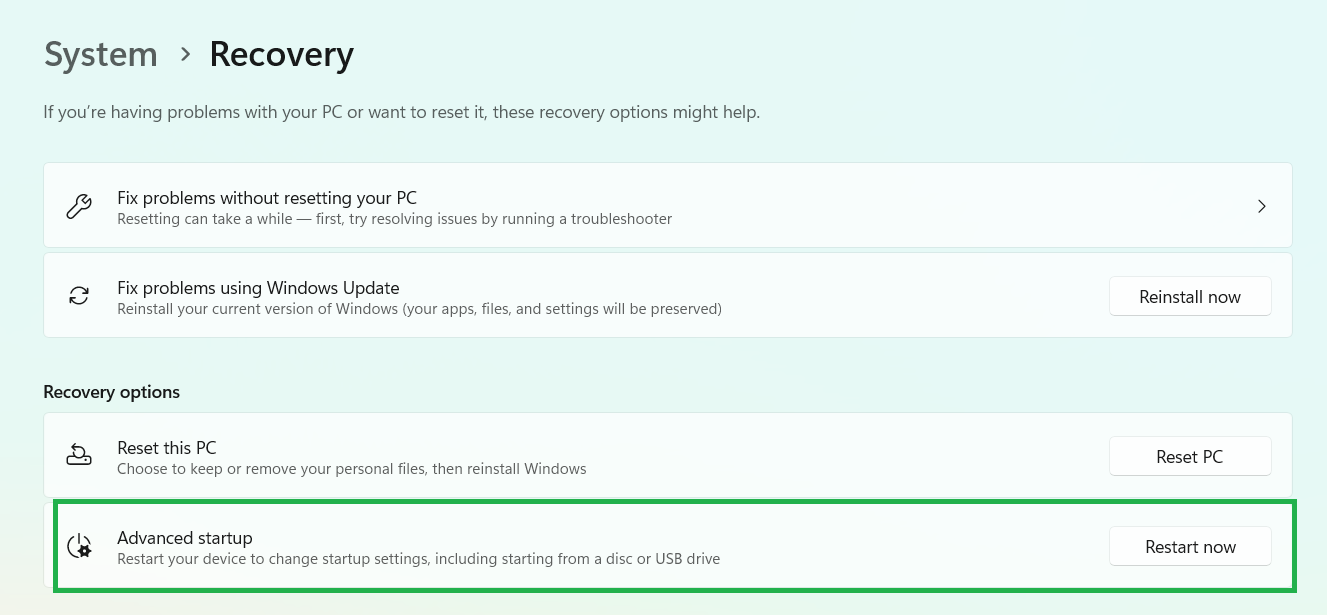
مراحل انجام آپدیت در حالت Safe Mode
- ورود به Safe Mode:
- به مسیر Settings > Update & Security > Recovery بروید.
- در بخش Advanced startup، روی “Restart now” کلیک کنید.
- پس از راهاندازی مجدد، Troubleshoot > Advanced options > Startup Settings > Restart را انتخاب کنید.
- در صفحه Startup Settings، کلید F4 را برای ورود به Safe Mode فشار دهید.
- اجرای آپدیت ویندوز:
- در حالت Safe Mode، به مسیر Settings > Update & Security > Windows Update بروید.
- روی “Check for updates” کلیک کنید و آپدیتهای موجود را دانلود و نصب کنید.
بررسی کدهای خطای رایج هنگام آپدیت ویندوز 11
در حین بروزرسانی ویندوز 11، ممکن است کاربران با خطاهای مختلفی مواجه شوند که مانع از تکمیل فرآیند آپدیت میشود. در ادامه جدول خطاهای متداول ویندوز 11 همراه با روشهای حل آنها آورده شده است:
| کد خطا | علت خطا | روش حل مشکل |
|---|---|---|
| 0x80070002 | فایلهای آپدیت بهطور کامل دانلود نشدهاند. | – اجرای ابزار Windows Update Troubleshooter – حذف پوشه SoftwareDistribution در مسیر C:\Windows |
| 0x800f0922 | مشکل در اتصال به سرورهای مایکروسافت یا وجود فایروال مسدودکننده | – غیرفعال کردن موقت فایروال و VPN – بررسی اتصال اینترنت و سرورهای بروزرسانی |
| 0x80240034 | بروزرسانی ناقص بوده و در میانه راه متوقف شده است. | – اجرای ابزار عیبیابی Windows Update – حذف فایلهای موقت و راهاندازی مجدد سیستم |
| 0xc1900101 | ناسازگاری درایورهای سختافزاری با نسخه جدید ویندوز | – آپدیت تمام درایورها (خصوصاً گرافیک و شبکه) – بررسی فضای خالی درایو C: و افزایش آن در صورت نیاز |
| 0x800705b4 | تایماوت در فرآیند بروزرسانی به دلیل کند بودن سیستم | – غیرفعال کردن آنتیویروس موقتاً – بررسی استفاده بالای CPU و RAM در Task Manager |
| 0x80073712 | برخی فایلهای سیستمی مربوط به آپدیت خراب شدهاند. | – اجرای دستور DISM /Online /Cleanup-Image /RestoreHealth در Command Prompt (Admin) |
| 0x8024402F | قطع شدن ارتباط با سرور بروزرسانی مایکروسافت | – بررسی سرعت اینترنت و تنظیمات DNS – ریستارت کردن روتر و مودم اینترنت |
چرا ویندوز 11 آپدیت نمیشود؟
ممکن است مشکلات اتصال به اینترنت، فضای ذخیرهسازی ناکافی یا مشکلات سرویسهای Windows Update باعث این مشکل شوند.
چگونه میتوانم سرویسهای Windows Update را ریست کنم؟
با استفاده از دستورات net stop wuauserv و net stop bits، سرویسها را متوقف کرده و پس از حذف فایلهای کش، با دستورات net start wuauserv و net start bits سرویسها را مجدداً راهاندازی کنید.
چگونه آپدیتهای ویندوز 11 را به صورت دستی نصب کنم؟
به سایت Microsoft Update Catalog بروید، آپدیت مورد نظر را جستجو و دانلود کنید و سپس فایل .msu دانلود شده را اجرا کنید.
چگونه فایلهای کش آپدیت ویندوز 11 را پاکسازی کنم؟
به مسیر C:\Windows\SoftwareDistribution\Download بروید و تمامی فایلها و پوشهها را در این مسیر حذف کنید تا فایلهای کش آپدیت پاکسازی شوند.
 فارسی
فارسی
 English
English


مشکل آپدیت نشدن ویندوز 11 من با پاک کردن فایل های اضافی حل شد
به نظرتون این مشکلات بیشتر به تنظیمات سیستم مربوط میشه یا نیاز به کمک از تیم پشتیبانی شبکه داره؟ اگر راهکار خاصی دارید که
بتونیم بدون نیاز به پشتیبانی مشکل رو حل کنیم، خوشحال میشم بدونم
سلام وقت بخیر.
بیشتر مشکلات مربوط به آپدیت ویندوز 11 معمولاً به تنظیمات سیستم، اتصال اینترنت، یا کمبود فضای ذخیرهسازی مربوط میشه. پیشنهاد میکنم این مراحل رو بررسی کنید:
اتصال اینترنت رو چک کنید و مطمئن بشید پایدار هست.
فضای ذخیرهسازی کافی روی درایو اصلی برای نصب آپدیتها فراهم کنید.
سرویسهای مربوط به آپدیت ویندوز رو از طریق Services ریاستارت کنید (Windows Update و Background Intelligent Transfer Service).
از ابزار داخلی Windows Update Troubleshooter استفاده کنید.
اگر با انجام این روشها مشکل حل نشد، ممکنه نیاز باشه با تیم پشتیبانی شبکه تماس بگیرید، بهخصوص اگر شبکه سازمانی دارید که روی فرآیند آپدیت تأثیر میگذاره
من وقتی سرویس اپدیت ویندوز رو میزارم رو حالت اتوماتیک ارور access is denied میده و نمیشه
چیکار کنم؟
سلام، برای رفع ارور Access is Denied:
CMD رو بهصورت Administrator باز کنید و این دستور رو وارد کنید:
cmd
Copy code
sc sdset wuauserv D:(A;;CCLCSWRPWPDTLOCRSDRCWDWO;;;BA)(A;;CCLCSWLOCRRC;;;AU)(A;;CCLCSWRPWPDTLOCRSDRCWDWO;;;PU)
سرویس آپدیت رو با دستورات net stop wuauserv و net start wuauserv ریاستارت کنید.
اگر درست نشد، از Windows Update Troubleshooter استفاده کنید.
اگر بعد از انجام همه این مراحل باز هم مشکل آپدیت نشدن ویندوز 11 پابرجا بود، آیا استفاده از ابزارهایی مثل Windows Update
Assistant راه حل مؤثری محسوب میشه؟ و اینکه در چه مواقعی بهتره آپدیت ویندوز بهصورت دستی انجام بشه؟
! بله، وقتی آپدیت ویندوز 11 بهصورت عادی انجام نمیشه و با هیچکدوم از راهحلهای سیستمی هم رفع نمیشه، استفاده از Windows Update Assistant یا حتی Media Creation Tool میتونه راهکار خوبی باشه.
در مواردی مثل ناقص بودن فایلهای آپدیت، ارورهای مکرر یا گیر کردن در مرحله خاصی از بروزرسانی، این ابزارها کمک میکنن تا فایلها بهصورت کامل و مستقیم از سرورهای مایکروسافت دانلود و نصب بشن. همچنین، اگر سرعت اینترنت پایینه یا سیستم در محیط شبکه سازمانی با محدودیتهایی روبرو هست، نصب دستی گاهی بهترین گزینهست.
اگه باز هم مشکلی بود، خوشحال میشیم بیشتر راهنمایی کنیم
سلام
چند هفته ای میشه ویندوز پیغام Error encountered میده
و به سرور برای بروزرسانی وصل نمیشه
سلام، این ارور معمولاً به مشکل در ارتباط با سرورهای مایکروسافت برمیگرده. پیشنهاد میکنم اول از بخش Troubleshoot > Windows Update ابزار عیبیابی رو اجرا کنید. اگه جواب نداد، با دسترسی ادمین CMD باز کنید و کش آپدیت رو با این دستورات پاک کنید:
net stop wuauserv
net stop bits
del /s /q %windir%\SoftwareDistribution\*
net start wuauserv
net start bits
سلام و وقت بخیر.
ببخشید بنده از ویندوز 11 استفاده میکنم و بعد از چک کردن وجود نسخه جدید
Cumulative Update for Windows 11 Version 24H2 for x64-based Systems(KB5063060)
اقدام به دانلود و نصب میکنم ولی با خطای زیر مواجه میشوم:
Install error – 0x800f081f
مشکل چی میتونه باشه؟
سلام وقت بخیر.
ارور 0x800f081f معمولاً به این معناست که فایلهای موردنیاز برای نصب آپدیت ناقص هستند یا در سیستم پیدا نمیشن. برای رفع این مشکل این اقدامات رو پیشنهاد میکنم:
در CMD با دسترسی Administrator دستور زیر رو وارد کنید:
DISM /Online /Cleanup-Image /RestoreHealth
بعد از اون:
sfc /scannow
اگر مشکل حل نشد، از ابزار Windows Update Troubleshooter استفاده کنید.
در برخی موارد، نصب دستی آپدیت از طریق سایت Microsoft Update Catalog هم مفید بوده.
اگر باز هم ارور ادامه داشت، اطلاع بدید تا روشهای جایگزین دقیقتری معرفی کنم.