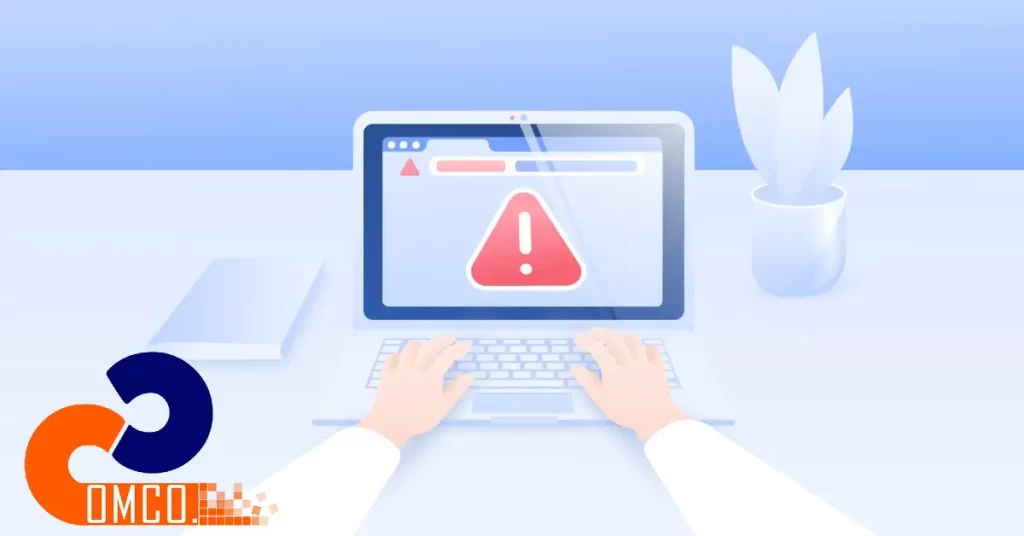
Table of Contents
Toggleمقدمه
در دنیای دیجیتال امروز، مدیریت درست شبکههای کامپیوتری از اهمیت بالایی برخوردار است. یکی از مشکلات رایج که ممکن است با آن روبهرو شوید، مشکل IP Conflict است که میتواند باعث قطع دسترسی به اینترنت و اختلال در عملکرد شبکههای داخلی شود. شرکت کامکو بهعنوان یکی از ارائهدهندگان خدمات شبکه در تهران، راهکارهای سریع و مؤثری برای رفع این مشکل ارائه میدهد. در این مقاله قصد داریم به بررسی علل ایجاد تداخل آدرسهای IP و راههای جلوگیری از بروز آن بپردازیم تا بتوانید بهطور مؤثر شبکه خود را مدیریت کنید.
IP Conflict چیست؟
IP Conflict زمانی رخ میدهد که دو یا چند دستگاه در یک شبکه از یک آدرس IP مشابه استفاده کنند. هر دستگاهی که به یک شبکه وصل میشود، به یک آدرس IP نیاز دارد تا بتواند با سایر دستگاهها و سرورها ارتباط برقرار کند. اگر دو دستگاه به طور همزمان یک IP مشابه داشته باشند، ارتباط دچار مشکل شده و تداخل ایجاد میشود.
انواع IP Conflict
- تداخل داخلی: این نوع از تداخل معمولاً در شبکههای خانگی یا کوچک رخ میدهد، زمانی که دستگاهها از DHCP Server یکسانی استفاده میکنند.
- تداخل خارجی: در شبکههای بزرگتر و پیچیدهتر رخ میدهد و ممکن است به دلیل مشکلات در سیستمهای مدیریت شبکه ایجاد شود.
دلایل ایجاد IP Conflict
چرا این مشکل اتفاق میافتد؟ دلایل متعددی میتوانند باعث بروز IP Conflict شوند:
- استفاده همزمان چند دستگاه از یک IP: ممکن است دو دستگاه به طور خودکار یک آدرس IP مشابه دریافت کنند.
- خطاهای DHCP Server: اگر سرور DHCP به درستی پیکربندی نشده باشد، احتمال دارد آدرسهای تکراری اختصاص دهد.
- تنظیمات دستی اشتباه: اگر یک IP ثابت به چندین دستگاه اختصاص داده شود، تداخل ایجاد میشود.
علائم و نشانههای IP Conflict
هنگام بروز IP Conflict، علائمی وجود دارد که نشان میدهد این مشکل رخ داده است:
- عدم دسترسی به اینترنت: دستگاه شما نمیتواند به شبکه متصل شود.
- پیامهای خطای شبکه: پیامهایی مانند “There is an IP address conflict with another system on the network” ظاهر میشود.
- مشکلات ارتباطی در شبکه داخلی: دستگاهها قادر به برقراری ارتباط با یکدیگر نخواهند بود.
چگونه متوجه مشکل IP Conflict شویم؟
برای تشخیص مشکل IP Conflict، میتوانید از دو روش استفاده کنید:
- بررسی پیامهای خطا: بسیاری از سیستمعاملها پیامهای خطای واضحی در خصوص تداخل IP نمایش میدهند.
- استفاده از ابزارهای شبکه: ابزارهایی مانند “Ping” یا “Traceroute” میتوانند به شما کمک کنند تا منبع مشکل را شناسایی کنید.
راهکارهای سریع برای رفع مشکل IP Conflict
راهحل اول: ریاستارت کردن مودم یا روتر
یکی از سادهترین راهحلها برای رفع مشکل IP Conflict ریاستارت کردن مودم یا روتر است. با این کار، دستگاهها مجدداً به شبکه متصل شده و IP جدیدی دریافت میکنند.
راهحل دوم: ریاستارت کردن دستگاهها
اگر مودم یا روتر شما به درستی کار میکند، ریاستارت کردن دستگاههایی که درگیر مشکل هستند نیز میتواند مؤثر باشد. این کار میتواند IP دستگاه را تغییر دهد و مشکل را رفع کند.
راهحل سوم: تجدید آدرس IP از طریق CMD
در سیستمهای ویندوز، میتوانید از ابزار “Command Prompt” برای تجدید آدرس IP استفاده کنید. دستورهای زیر را وارد کنید:
ipconfig /release
ipconfig /renew
استفاده از DHCP برای مدیریت IP
Dynamic Host Configuration Protocol (DHCP) سیستمی است که به طور خودکار آدرسهای IP را به دستگاهها اختصاص میدهد. تنظیمات صحیح DHCP میتواند از بروز بسیاری از مشکلات IP Conflict جلوگیری کند. مهم است که محدوده IP مشخصی برای DHCP تنظیم کنید تا آدرسهای IP به درستی مدیریت شوند.
چگونه IP دستی به دستگاه اختصاص دهیم؟
اختصاص IP دستی به دستگاهها میتواند راهحلی برای جلوگیری از بروز IP Conflict باشد. این کار به ویژه در مواردی که دستگاههای خاصی نیاز به ارتباط پایدار دارند، مانند سرورها یا چاپگرها، مفید است.
مراحل اختصاص IP ثابت
- وارد تنظیمات شبکه دستگاه شوید.
- تنظیمات IP را به صورت دستی وارد کنید و مطمئن شوید که آدرس IP خارج از محدوده DHCP باشد.
- تنظیمات را ذخیره کرده و دستگاه را ریاستارت کنید.
تنظیمات IP ثابت برای جلوگیری از IP Conflict
در ویندوز
برای تنظیم IP ثابت در ویندوز:
- به Control Panel بروید و Network and Sharing Center را باز کنید.
- روی نام شبکه کلیک کرده و Properties را انتخاب کنید.
- Internet Protocol Version 4 (TCP/IPv4) را انتخاب و Properties را کلیک کنید.
- تنظیمات IP دستی را وارد کنید.
در مک
برای تنظیم IP ثابت در مک:
- به System Preferences رفته و Network را انتخاب کنید.
- روی Advanced کلیک کنید و به تب TCP/IP بروید.
- تنظیمات دستی IP را وارد کنید.
بروز رسانی Firmware روتر یا مودم
گاهی اوقات، بهروزرسانی Firmware روتر یا مودم میتواند مشکلات مربوط به شبکه را حل کند، از جمله IP Conflict. مطمئن شوید که Firmware دستگاههای شبکه شما بهروز باشد.
تنظیم محدوده IP در DHCP Server
با تنظیم محدوده خاص برای اختصاص IP، میتوانید از تداخل IP جلوگیری کنید. این کار در روترهای خانگی و اداری به راحتی انجام میشود.
رفع مشکل IP Conflict در شبکههای بزرگ
در شبکههای بزرگ، استفاده از نرمافزارهای مدیریت شبکه میتواند به شناسایی و رفع سریعتر مشکلات IP Conflict کمک کند. این نرمافزارها توانایی نظارت بر منابع شبکه را دارند.
نکات پیشگیرانه برای جلوگیری از IP Conflict
- همیشه تجهیزات شبکه خود را بهروز نگه دارید.
- در صورت نیاز به ارتباط پایدار، از IP ثابت استفاده کنید.
- تنظیمات DHCP خود را به درستی پیکربندی کنید.
چرا IP Conflict رخ میدهد؟
IP Conflict به دلیل استفاده چند دستگاه از یک آدرس IP مشابه رخ میدهد، معمولاً به دلیل تنظیمات نادرست DHCP یا اختصاص دستی IP.
آیا استفاده از IP ثابت برای همه دستگاهها ضروری است؟
خیر، تنها دستگاههایی که به ارتباط پایدار نیاز دارند، بهتر است از IP ثابت استفاده کنند.
چطور میتوانم مطمئن شوم که تنظیمات DHCP من درست است؟
با بررسی محدوده IP و تنظیمات DHCP در روتر، میتوانید از صحت آنها مطمئن شوید.
آیا IP Conflict بر سرعت اینترنت تاثیر دارد؟
بله، اگر دستگاهها نتوانند به درستی به شبکه متصل شوند، این مشکل میتواند باعث کاهش سرعت اینترنت شود.

