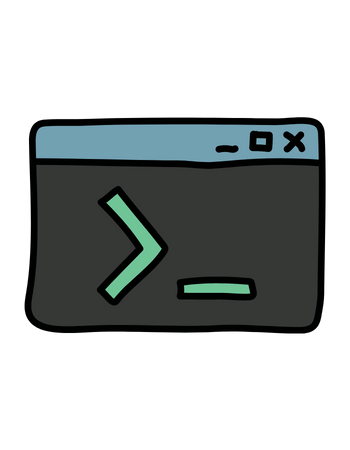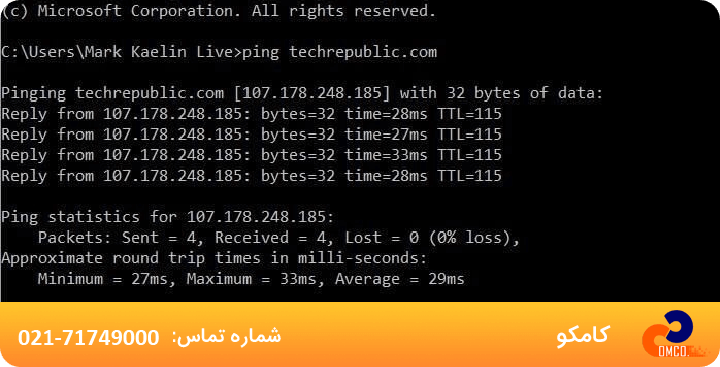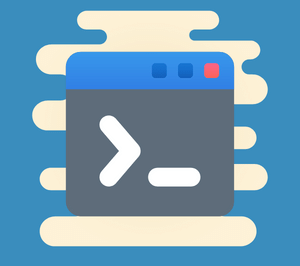
دستورات شبکه در cmd را به طور کامل بشناسید!
در این مقاله قصد داریم به سراغ موضوع شبکه برویم و درباره دستورات شبکه در cmd صحبت کنیم. شاید شما با محیط cmd آشنایی داشته باشید و شاید تا به حال طرف آن هم نرفته اید. اما کسانی که با شبکه کار کرده اند این محیط را به خوبی می شناسند و معمولا یک سری دستور خاص را در آن وارد می کنند که یا اطلاعاتی دریافت کنند و یا اینکه دستگاه کاری برای آن ها انجام بدهد. در ادامه قرار است به سراغ چند مورد از این دستور های شبکه برویم و آن ها را به شما معرفی کنیم. دستوراتی که معمولا در شبکه همیشه لازم هستند و استفاده می شوند. در نتیجه ما نیز به سراغ آن ها رفته ایم و می خواهیم درباره آن ها با شما صحبت کنیم. پس در ادامه همراه ما باشید.
دستورات شبکه در cmd
دستورات شبکه در cmd خیلی جاها ممکن است به کار ما بیایند. خصوصا زمانی که می خواهیم مشکلات شبکه را بررسی کنیم و آن ها را حل کنیم، این CMD است که به کمک ما می آید و می توانیم در آن دستورات مختلف را اجرا کنیم. CMD یا Command Prompt یکی از کاربردی ترین بخش ها در ویندوز ما می باشد که می توانیم برای موارد مختلفی از آن کمک بگیریم. CMD یکی از بهترین راه ها برای عیب یابی ویندوز و پشتیبانی شبکه های کامپیوتری است و معمولا دستورات آن در پنجره RUN اجرا می شوند. شما RUN را می توانید از طریق سرچ در ویندوز پیدا کنید و یا اینکه از دکمه های میان بر Windows+R استفاده کنید. دکمه Windows همان دکمه ای هستش که روی کیبورد ما علامت پنجره ویندوز را دارد و با فشردن آن به تنهایی، منوی Start باز می شود. حال در این مقاله ما قصد داریم که چند مورد از دستورات شبکه در cmd را برای شما بازگو کنیم که مطمئنا به کار شما خواهند آمد. پس در ادامه همراه ما باشید.

چند مورد از دستورات شبکه در cmd
Hostname
یکی از ساده ترین دستورات شبکه در cmd این دستور Hostname است که شما بوسیله آن می توانید نام کامپیوتر خودتان یا بهتر است بگوییم کامپیوتر میزبان را پیدا کنید. این موضوع را هم در نظر داشته باشید که شما می توانید با کلیک راست کردن روی My Computer و انتخاب کردن گزینه Properties نیز نام کامپیوتر میزبان را متوجه شوید. اما گاهی ممکن است که شما به My Computer دسترسی نداشته باشید و دنبال یک روش سریع برای فهمیدن نام کامیپیوتر میزبان هستید. برای این کار کافی است که در صفحه RUN عبارت Hostname را وارد کنید.
Ping
معمولا بیشتر کاربران با این مورد از دستورات شبکه در cmd آشنایی دارند. قطعا با دستور ping برای چک کردن سرعت خصوصا اگر اهل بازی های آنلاین کامپیوتری باشید، برخورد داشته اید. این دستور یکی از دستورات شناخته شده در شبکه می باشد. این دستور برای این است که ما نوع اتصال به شبکه را متوجه شویم و مگابیت سرعت آن را نیز دریابیم. این دستور به این صورت در RUN وارد می شود که شما باید کلمه ping را بنویسید، یک فاصله بدهید و بعد IP مقصد یا نام دامنه را وارد کنید:
Ping 1.2.3.4
وقتی شما این دستور را وارد می کنید چند بسته اطلاعاتی برای مقصد مورد نظر شما ارسال می شود و به واسطه آن ها می توانید ببینید کدام یک از آن ها باز می شوند. اگر تعدادی از این بسته ها برنگشته باشند، کلمه lost برای شما نمایش داده می شود که نشان می دهد که شبکه ضعیف است یا ارتباط با مقصد وجود ندارد. از این دستورات برای خدمات پشتیبانی شبکه نیز استفاده می شود.
معمولا 4 بسته ارسال می شود که نتیجه آن ها برای شما نمایش داده می شود اما اگر می خواهید که بیش از 4 بسته ارسال شود، می توانید به آخر دستور با یک فاصله عبارت –t را اضافه کنید. با این کار شما می توانید به صورت مداوم هر یک ثانیه، یک بسته ارسال کنید و این روند تا وقتی که شما آن را متوقف کنید ادامه دارد.
Pathping
همانطور که دستور ping یک بسته را به مقصد مورد نظر شما می فرستد، می توانید با آن ارتباط بین آی پی و کامپیوتر میزبان را نیز بررسی کنید. اما اگر مشکلی در ارتباط با مقصد وجود داشت باشد، با این مورد از “دستورات شبکه در cmd” نمی توانید آن را مشخص کنید. اینجاست که Pathping به کمک شما می آید و با این یکی دستور می توانید سرعت و چگونگی انتقال اطلاعات توسط هرکدام از روتر های موجود را بررسی کنید و اطلاعات لازم را دریافت کنید. با این دستور همچنین شما می توانید مشکل را عیب یابی نیز بکنید و آن را برطرف کنید و به این صورت نیز نوشته می شود:
Pathping 1.2.3.4
NETSTAT
یکی دیگر از مهمترین دستورات شبکه در cmd عبارت NESTAT است که برای عیب یابی و بررسی کردن و نگهداری شبکه از آن استفاده می کنند. این دستور حاوی ابزار های پیچیده ای است که ارتباط های فعال در سیستم شما را برای شما نمایش می دهد. حال چه این ارتباط LAN باشد و چه ارتباط WAN یا هرچیز دیگری باشد، آن را به شما نمایش می دهد. حال این ارتباط می تواند هرچیزی باشد و این امکان وجود دارد که تنها یک پورت باز و آماده برقراری ارتباط باشد. کافیست شما تنها عبارت netstat را در RUN وارد کنید.
Ipconfig
برای اینکه بتوانید IP خودتان را عوض کنید می توانید وارد کنترل پنل بشوید و از طریق کارت شبکه به آن دسترسی پیدا کنید. اما روش دیگری هم وجود دارد که به واسطه آن بتوانید IP خودتان را متوجه شوید. برای اینکار شما می توانید از یکی از دستورات شبکه در cmd با وارد کردن عبارت ipconfig نیز استفاده کنید. اگر هم سیستم شما IP را از DHCP به طور خودکار دریافت می کند، می توانید دستور ipconfig/release را نیز وارد کنید تا IP آزاد بشود. سپس با استفاده از دستور ipconfig/renew برای سیستم خود IP جدید دریافت کنید.
NSLookup
در خدمات پشتیبانی شبکه و سخت افزار یکی دیگر از مهمترین دستورات شبکه در cmd عبارت NESTAT است که برای عیب یابی و بررسی کردن شبکه از آن استفاده می کنند. این دستور حاوی ابزار های پیچیده ای است که ارتباط های فعال در سیستم شما را برای شما نمایش می دهد. حال چه این ارتباط LAN باشد و چه ارتباط WAN یا هرچیز دیگری باشد، آن را به شما نمایش می دهد. حال این ارتباط می تواند هرچیزی باشد و این امکان وجود دارد که تنها یک پورت باز و آماده برقراری ارتباط باشد. کافیست شما تنها عبارت netstat را در RUN وارد کنید.
Tracert
Tasklist
یکی دیگر از دستورات شبکه در cmd که برای مانند Task Manager عمل می کند و تمامی فرایند های در حال اجرای شبکه را به شما نشان می دهد.
Taskkill
گاهی وقتی کامپیوتر شما هنگ می کند، لازم است که تسک منیجر را اجرا کنید و آن تسکی که مشکل ایجاد کرده است را حذف کنید. حال شما می توانید با یکی دیگر از دستورات شبکه در cmd نیز این کار را انجام بدهید. برای این کار باید مانند الگوی زیر عمل کنید و با نوشتن کاراکتر های f/ و IM/ این کار را انجام بدهید و سپس برنامه مورد نظری که می خواهید آن را حذف کنید را همراه با فرمت آن بنویسید. عبارت به این صورت خواهد بود:
Taskkill /f /IM Chrome.exe
این مطلب رو به اشتراک بگذار...